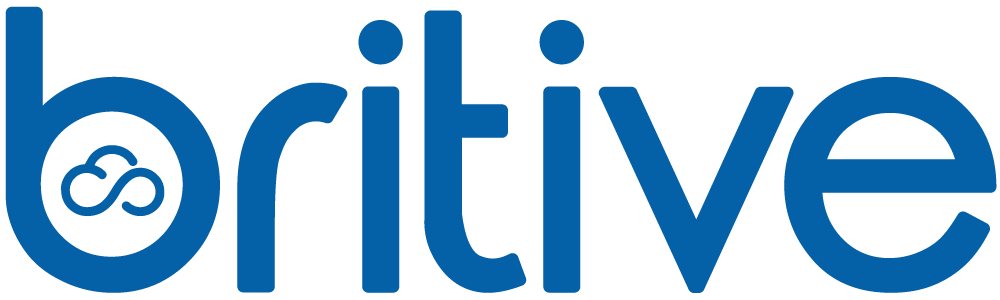My Access
- Print
- PDF
My Access
- Print
- PDF
Article summary
Did you find this summary helpful?
Thank you for your feedback
All Britive profiles created for an application can be checked out when a user needs access to the onboarded application.
- Login to Britive.
- Click on My Access from the navigation menu to view the profiles.
- Search on certain profile properties like profile name, environment, application, etc. by clicking the Filter icon next to the column name. The following details of each profile are shown here:
- Profile Name
- Association: This column displays the environment/scope associated with the profile.
- Application
- Application Type
- Last used: The displayed date format depends on the browser language set by the user.
- Access: Console or Programmatic. If the profile is checked out, this column also shows the time remaining for a checked-out profile.
- Console Access: There are two ways to access the console URL:
- Click on the Console Access button to directly access the URL.
- Hover over the Console Access button and copy that URL by clicking Copy Console URL.
- Programmatic Access: Click the Programmatic Access button to view the commands and other related parameters.
- Console Access: There are two ways to access the console URL:
- Status: The latest profile status is shown here:
- For profile check out:
- Check Out Submitted: The profile is submitted for checkout.
- Check Out In Progress: The profile checkout process is in progress.
- Checked Out: The profile is checked out.
- Check Out Failed: An error occurred while checking out a profile.
- Approval Required: Approval is required to check out a profile.
- For profile check-in:
- Check-In Submitted: The profile is submitted for check-in.
- Check-In In Progress: The profile check-in process is in progress.
- Pending Approval: The approval request is pending.
- Available: The user can check out a profile. [Note: In case of a profile that requires approval, the remaining approval validity duration is also displayed in this column.]
- For profile check out:
- Action: Check out, check-in, or Request (for profiles requiring approvals).
- Click on the Settings icon, next to the Search window to configure and customize the columns of this list. Toggle the columns to hide or display in the list on the Columns Configuration page.
- If the required profile needs an approval:
- Click on the Request button.
- Enter justification and click Send Request. The user is notified when the approver approves the request via the specified notification medium defined in the policy. The request can be tracked under the My Requests page.
- For the Advanced Settings enabled profile approval flow, see Checkout Advanced Settings enabled profiles.
- Click on the Check Out button to check out the profile.
- If the profile policy is configured for MFA verification, enter the OTP from the Authenticator app and click Proceed to Checkout. If the user has not registered a verification device, see User Settings to register a device.
- For the Advanced Settings enabled profile checkout flow, see Checkout Advanced Settings enabled profiles.
- The status changes to Check Out Submitted and then to Checked Out. It also displays the validity of this check-out.
- Click on the Check In button to manually check in the checked-out profile otherwise, the profile is automatically checked in after the expiration time specified in the profile.
All the listed profiles can be filtered as follows:
- Favorite: All profiles marked as Favorite are filtered and listed here. The user can add a particular profile to a favorite collection by clicking Mark as favorite icon next to the profile name.
- Frequently Used: All frequently used profiles are listed here.
- Checked Out: All checked-out profiles are listed here. The user can manually check in a profile by clicking the Check in button, or the profile is automatically checked in after the expiration timeout.
User-created Collections
Profile collections make it easier for users to curate and store collections based on the customized filters. Users can delete a collection or save changes to the existing collection. Every user can create up to ten collections. To create collections:
- Click the column filter icon to select the profiles based on the requirement and click Apply. You can click any number of column filters and create a customized filter.
- Click on the Save as new Collection to create a collection with the selected filter.
- Enter the collection's name and click Save. The collection appears next to the pre-populated filters Favorite, Frequently Used, and Checked Out.
Checkout Advanced Settings enabled Profiles
As per the effective advanced settings applicable for the application profiles/resource profiles, the system prompts the user to provide the justification and ITSM ticket number for submitting the checkout/approval request. Some key points to take note of :
- Justification is required for check-out if the Advanced Settings -> Justification Settings -> Justification Required at Checkout is enabled.
- If the regular expression is defined in the Advanced Settings, the user must provide the justification matching it. Otherwise, any value is accepted.
- It is mandatory to provide the ticket number for check-out and approval requests if ITSM is enabled in the advanced settings.
- If more than one ticket categories are configured, the requester needs to select a category during checkout/approval operation, and then provide the ticket number.
- The requester can provide the exact ticket number and view the details if the ticket is valid. The ticket number provided by the requester is validated against the filter criteria defined in the settings.
- Alternatively, the requester can search for tickets and select one from the search results. The search result only contains the tickets that match the filter criteria defined in the settings.
- For ServiceNow incidents/change requests, the searchText is searched in the number and short description fields.
- For Jira tickets, if searchText is in the Jira issue format then the system searches for the exact matching issue key. Otherwise, the text is searched in the summary and description fields.
- The provided ticket number is audited with the checkout and approval requests. In the case of approval requests, the ticket number is shared with the approver for approval decision.
Was this article helpful?